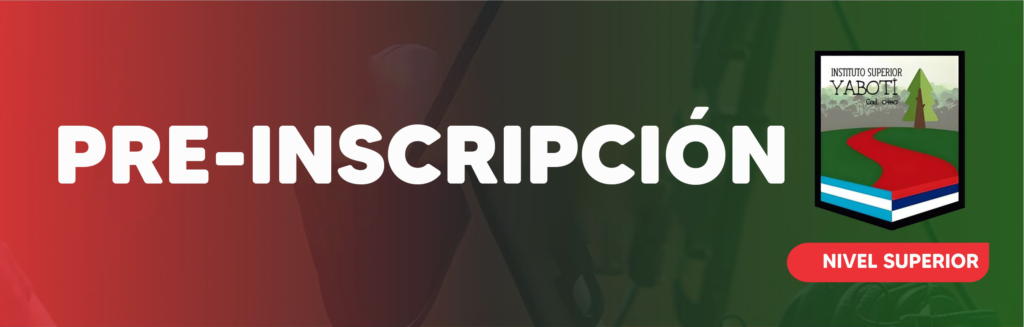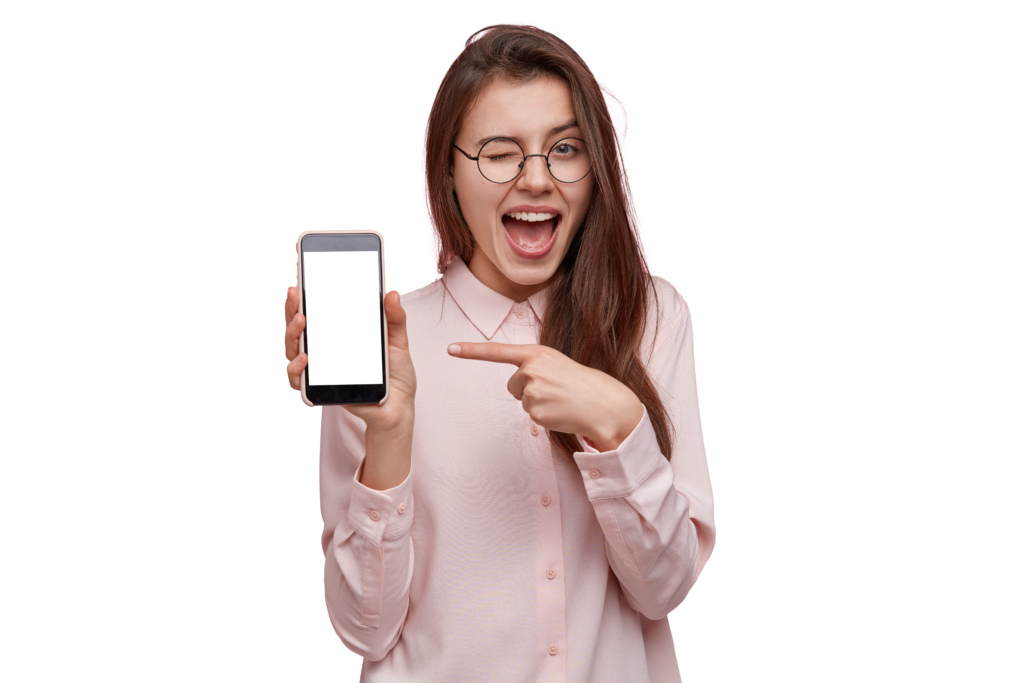Vista rápida, carga de archivo y edición de etiqueta
Ingreso a la Plataforma Institucional
- Una vez que ingreses a la página de inicio del Campus Virtual, deberás buscar un enlace para iniciar sesión.
- Haz clic en el enlace “Iniciar sesión” y se te llevará a la página de inicio de sesión.
- En la página de inicio de sesión, deberás ingresar tus credenciales de acceso tu usuario y contraseña, los mismos son el DNI del estudiante sin puntos, para ambos casos.
- Después de ingresar tus credenciales, haz clic en el botón “Iniciar sesión” para ingresar a la plataforma.
- Una vez que hayas iniciado sesión, verás una lista de los cursos en los que estás inscrito. Haz clic en el curso en el que deseas participar y podrás acceder a todo el material y las actividades del curso.
Te mostramos en este video como realizar el ingreso en nuestra Plataforma
1 – Familiarizarse con el entorno Virtual
Al ingresar y visualizar el curso se encontrarán en el entorno virtual, que es la Plataforma Institucional (Moodle), en el bloque central encontrará los cursos que tiene disponible que se van a ir visualizando a medida que avanza con la cursada.
Se recomienda respetar el orden de los temas para maximizar los tiempos de trabajo.
Luego, se irán habilitando los módulos de contenidos correspondientes a cada unidad temática propuesta.
Si es su primera experiencia de estudio dentro de una plataforma , puede navegar por las distintas áreas de la plataforma a fin de ir conociendo cada opción y sus diferentes utilidades.
2- Leer las Pautas de Convivencia
Las mismas tienen el fin de enmarcar las interacciones grupales en la Plataforma Educativa Moodle por eso le solicitamos tenerlas en cuenta en sus intervenciones dentro de la cursada.
Pautas de convivencia
Con el propósito de especificar el tipo de comportamiento esperado en las interacciones que establezcamos durante el curso, brindamos los siguientes lineamientos:
- Trate a las personas con las que se comunica con el mismo respeto y la misma cortesía requeridos en cualquier otra institución educativa.
- Sea paciente con las otras personas ya que pueden tener distintos ritmos y estilos de aprendizaje, o con aquellos que recién estén iniciándose en el aprendizaje virtual.
- Tenga en cuenta que las diferencias culturales, las diferentes edades, generan diferencias en estilos y modales, que se expresen también a través de Internet.
- Al escribir sus mensajes asegúrese de que los mismos sean comprensibles y pertinentes.
- Antes de participar en un foro de consulta, chequee si su pregunta no ha sido resuelta con anterioridad.
- Evite enviar mensajes muy extensos a fin de optimizar el aprovechamiento del tiempo de todos.
- En caso de compartir archivos/recursos, utilice los de bajo peso, o bien solicite la autorización del/los destinatarios para enviar aquellos de más peso.
- Evite escribir en letras mayúsculas exclusivamente, dado que está considerado poco adecuado en Internet.
3- Completar su Perfil Personal
Para realizar esta tarea, debe ingresar a la opción “Editar perfil“, siguiendo los siguientes pasos:
- Posicionar el mouse en la sección superior derecha de la pantalla principal, donde figura el nombre y apellido.
- Clic en “Preferencias”.
- Clic en la opción “Editar perfil”.
- Dentro de esta página completar bien todos los campos (los más importante es la corrección del correo electrónico) y subir la foto de perfil en la pestaña “Imagen del usuario”. Por favor no modificar la referencia a Estudiante que tienen dentro de la plataformar.
- Por último clic en el botón “Actualizar información personal”.
Edición del Curso
Vista del curso formato, bloques, menú y modo edición
Subir Archivos
- Inicia sesión en tu cuenta de Moodle y accede al curso donde deseas subir los archivos.
- En el bloque de Administración del curso, haz clic en la opción “Modo edición”.
- Selecciona la sección donde deseas agregar los archivos.
- Haz clic en el botón “Agregar una actividad o recurso” y selecciona la opción “Archivo” de la lista.
- En la página de configuración de archivos, escribe un nombre para el archivo en el campo “Nombre”.
- Haz clic en el botón “Agregar” en la sección “Contenido”.
- Se abrirá una nueva ventana donde puedes seleccionar el archivo que deseas subir desde tu computadora. También puedes arrastrar y soltar el archivo en la ventana.
- Después de seleccionar el archivo, haz clic en el botón “Abrir”.
- El archivo aparecerá en la sección “Contenido” de la página de configuración.
- Si deseas agregar una descripción para el archivo, escribe el texto en el campo “Descripción”.
- Personaliza la apariencia de la actividad de archivo utilizando las opciones de formato, como el tamaño del texto, el color de fondo y la alineación.
- Haz clic en el botón “Guardar y volver al curso” para guardar el archivo y visualizarlo en el curso.
Etiqueta
La etiqueta de Moodle es una herramienta muy útil que se puede utilizar para agregar texto, imágenes o enlaces en cualquier lugar de un curso en línea. Es una forma fácil de resaltar información importante, proporcionar instrucciones adicionales o enriquecer el contenido del curso.
Aquí te dejo los pasos para agregar una etiqueta a tu curso en Moodle:
- Inicia sesión en tu cuenta de Moodle y accede al curso donde deseas agregar la etiqueta.
- En el bloque de Administración del curso, haz clic en la opción “Activar edición”.
- Selecciona el lugar donde deseas agregar la etiqueta, como una sección o una página.
- Haz clic en el botón “Agregar una actividad o recurso” y selecciona la opción “Etiqueta” de la lista.
- En la página de configuración de la etiqueta, escribe el contenido que deseas agregar en el campo de texto. También puedes utilizar la barra de herramientas para agregar imágenes o enlaces.
- Personaliza la apariencia de la etiqueta utilizando las opciones de formato, como el tamaño del texto, el color de fondo y la alineación.
- Haz clic en el botón “Guardar y mostrar” para guardar la etiqueta y visualizarla en el curso.
La herramienta TAREA
La herramienta Tarea permite al docente revisar y calificar actividades que el alumnado envía en forma de documento, por ejemplo, un trabajo de investigación. Para incluir la herramienta Tareas en el Campus virtual seguimos los mismos pasos que para las anteriores:
- Activas la edición de la plataforma
- Hacer clic en “Añade una actividad o un recurso” en el tema correspondiente.
- Seleccionar “Tarea”.
- Agregar.
En las actuales versiones de Moodle podemos encontrar dos tipos de tareas:
Archivos enviados
Este es el caso más común, y consiste en que cada alumno o alumna realiza una actividad en formato de texto, una imagen, un archivo de audio, etc. y lo envía a través de la plataforma utilizando la herramienta Tarea.
El tutor o tutora, una vez que revisa este fichero, establece la calificación correspondiente.
Texto en línea
En este tipo de tarea, el alumno o alumna puede simplemente escribir un texto con las herramientas de edición habituales de Moodle, a modo de mensaje a enviar, en la propia tarea. Este texto será lo que recibirá y evaluará el tutor o tutora.
Creación de una tarea
Una vez seguidos los primeros pasos, ya descritos, para agregar la Tarea, se deben completar los siguientes apartados generales que pasaremos a detallar más adelante:
- Indicar el nombre o título de la tarea.
- Redactar su descripción (texto que leerá el alumnado para saber qué tienen que hacer).
- Establecer la calificación que vamos a utilizar.
- Señalar la fecha a partir de la cual estará disponible al alumnado y la fecha límite para su entrega (son parámetros que podemos deshabilitar).
- Decidir si vamos a impedir o no el envío de tareas atrasadas.
- Decidir cómo ser podrá enviar la tarea: subir un archivo o varios, redactar un texto en línea, o ambos tipos.
- Establecer el modo de grupo (sin grupos, grupos separados o grupos visibles).
- Indicar si estará visible o no al alumnado.
La tarea creada aparecerá en el mosaico seleccionado con el nombre que hayamos indicado para la misma:
Al hacer clic en “Ver/Calificar todas las entregas” nos parecerá la siguiente información:
Para calificar la tarea enviada por un alumno o alumna el profesorado debe hacer clic en “Calificación”.